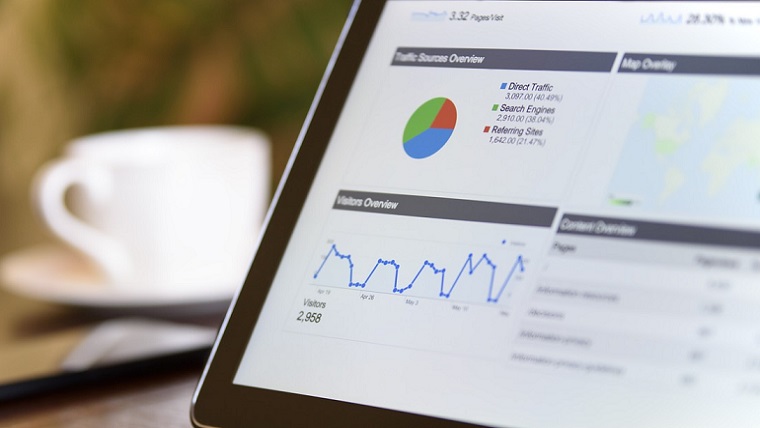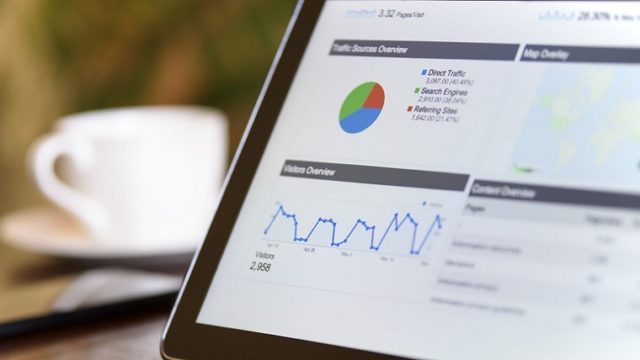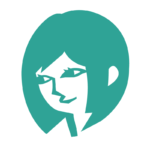【ブログ筆者の経歴】
職業:IT企業(担当:サイトコンサル、SEOなど)
副業:サイト制作(月10万PV程度)
サーチコンソールとは
ワードプレスでブログを作ったら、どんな「キーワード」で検索されてブログを読んでくれているかって一番気になりませんか?
それを解決してくれるのがサーチコンソールです。
Googleが無料で使わせてくれる「計測」ツールです。
「サチコ」なんて呼ばれたりしています。
サーチコンソールの設定方法は以前ややこしかったのですが、
今は簡単に設定できるようになりました。
GoogleAnalytics(グーグルアナリティクス)という「計測」ツールもあります。
こちらはサイトにどれくらい人がきたかがわかるものです。
いろいろなブロガーさんが、
「月〇〇PV達成!」
といっているのは、GoogleAnalyticsの数値です。
サーチコンソール設定方法
サーチコンソールの登録の仕方は、3ステップです。
- サーチコンソールにURLを登録
- サーチコンソールで「DNSレコード」を発行
- サーバー(エックスサーバーなど)に「DNSレコード」を設定
一つずつ解説していきます。
①サーチコンソールでURLを登録
サーチコンソールの管理画面に入って、自分のサイトのURLを登録します。
2020年7月時点で、URLの登録方法は2つあります。
サイトに来た人をすべて計測したいのであれば1択です。
1択目
ドメインを登録する方法→おすすめ!
ドメインというのは、以下の青マーカーの部分のことです。
「https://www.example.com/」
「example.com」を設定したら、
「http://example.com」
「https://example.com」
「www.example.com」
「www.aaa.example.com」(サブドメイン)
これらのURLから入ってきた場合もすべて計測してくれます。
※サブドメインとは無料でもう一つドメインが取れるものイメージ。今は無視でOK。ブログに慣れてきたら作る人も。このブログもサブドメインです。
ドメインを設定すれば、計測漏れがありません。
ドメイン(「example.com」など)を用意しましょう。
2択目
URLを登録する方法 →無視でOK
→「http://example.com」や「https://example.com」など、httpを含む形でしか設定できません。
設定したURLしか計測できないので、計測漏れが起きやすいです。
以前このサイトは「URLを登録する方法」で設定していました。
サイトをSSL化(セキュリティのためhttp://をhttps://に変えること)したら、
http://で登録していたため、https://からの流入が測れなくなりました。
DNSレコードを利用すると、http://もhttps://も両方計測でき、
過去の数値もhttp://もhttps://合わせた数値を遡って確認することができました。
実際のサーチコンソールの画面を見ながら解説
サーチコンソールの「プロパティを検索」のところから、
「+プロパティを追加」をクリック。
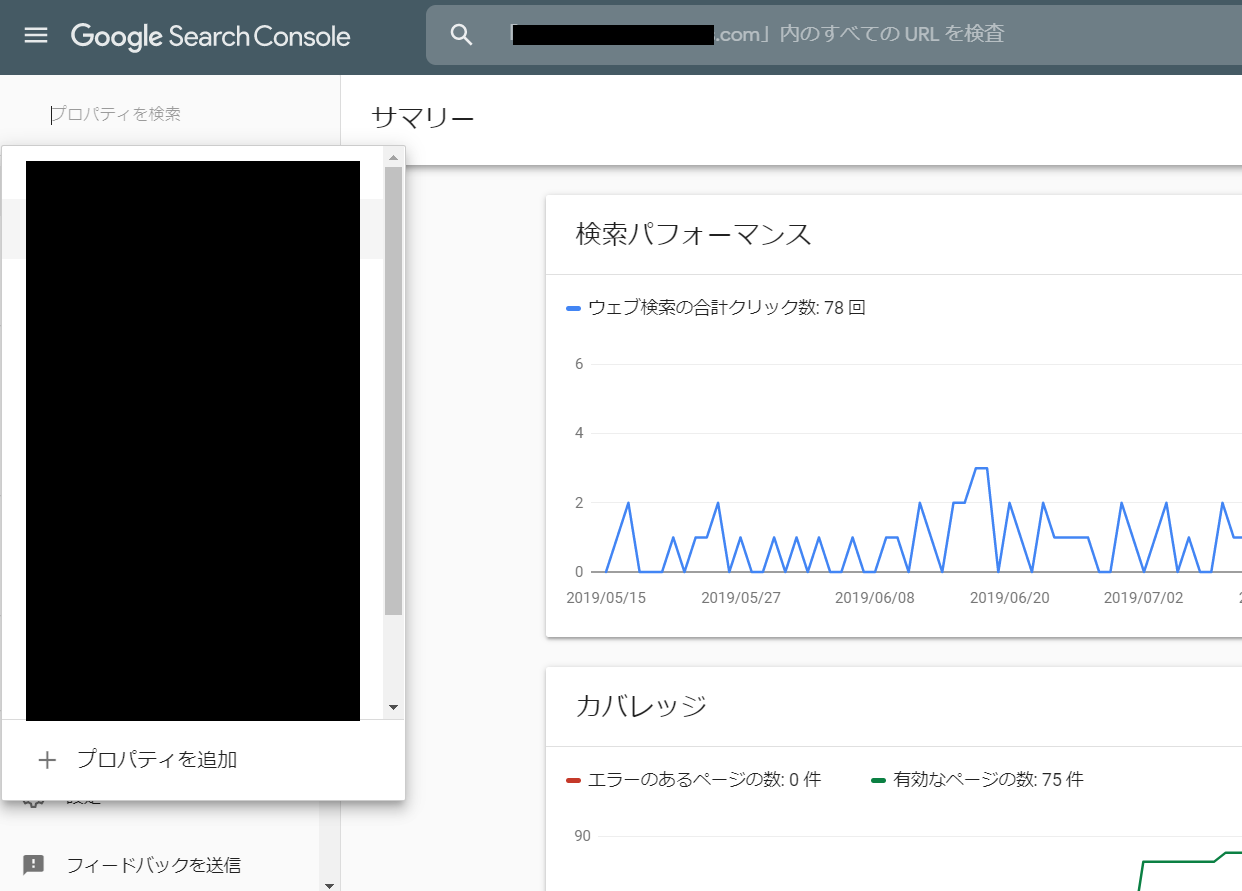
ドメインのURLを入れるところに、自分のサイトのドメイン(「example.com」など)を入れます。
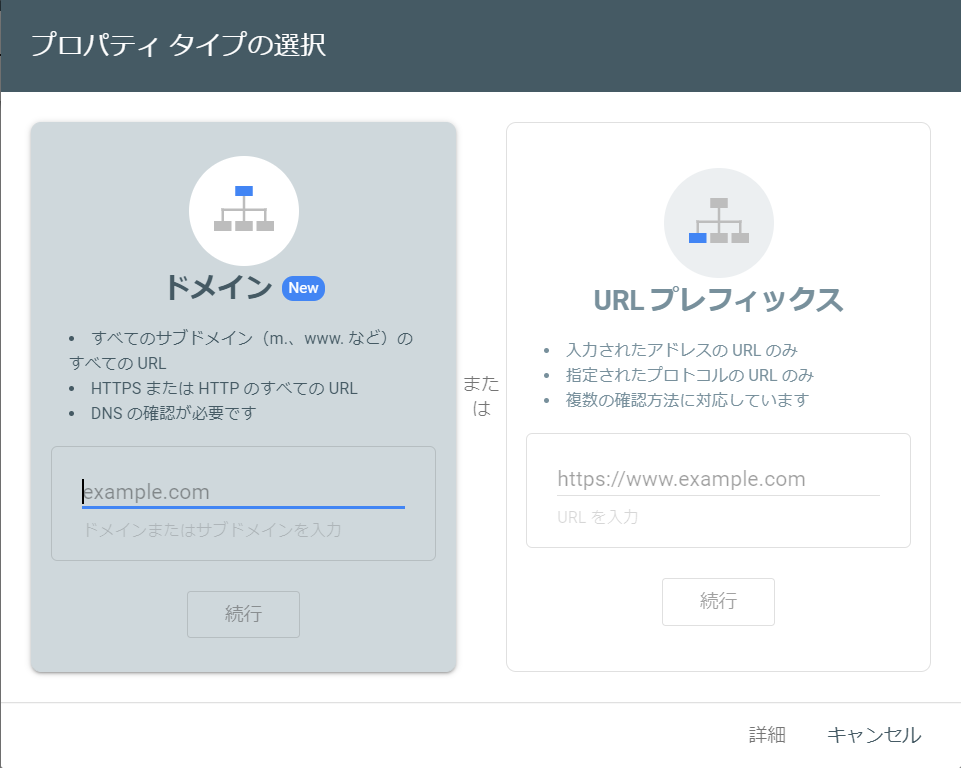
URLが「http://example.com」「https://example.com」の場合、
「example.com」と入れ、「続行」を押します。
②サーチコンソールで「DNSレコード」を発行
上の続きです。
「続行」を押すと、「DNSレコード」が発行されます。
この、「DNSレコード」をサーバーの設定する必要がありますので、コピーを押します。
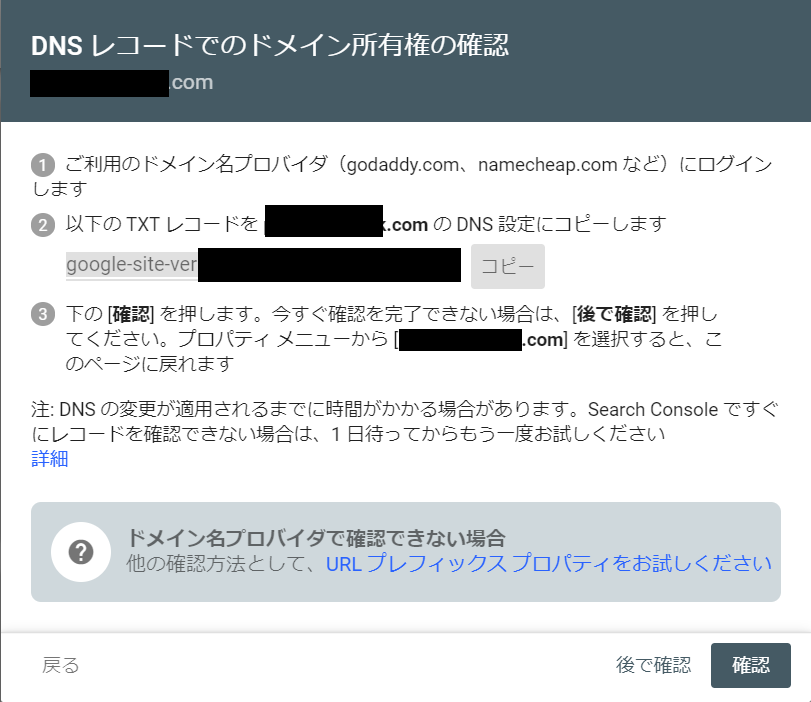
このとき、まだ「確認」は押さないでください。
③サーバー(エックスサーバーやsakuraサーバー)で設定
自分の契約しているサーバーにログインします。
エックスサーバーの場合
ドメインのところから、「DNSレコード設定」をクリックします。
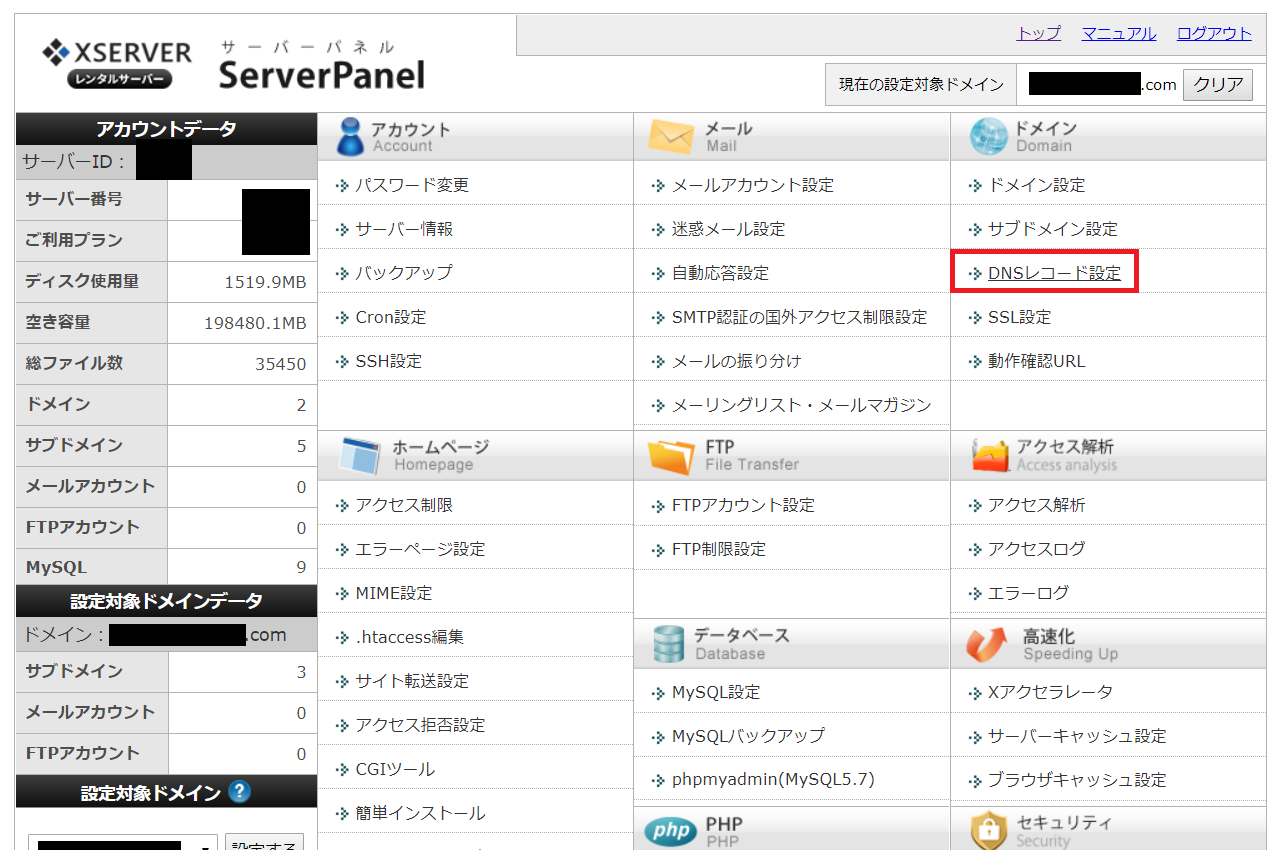
DNSレコード追加タブに入る。
ホスト名のところは空欄。
種別は「TXT」を選択。
内容に、先ほどサーチコンソール上でコピーした、DNSレコードを貼り付けます。
優先度は0のままでOKです。

「確認画面へ進む」と、以下の画面になるので、追加するを押します。
これで追加が完了しました。
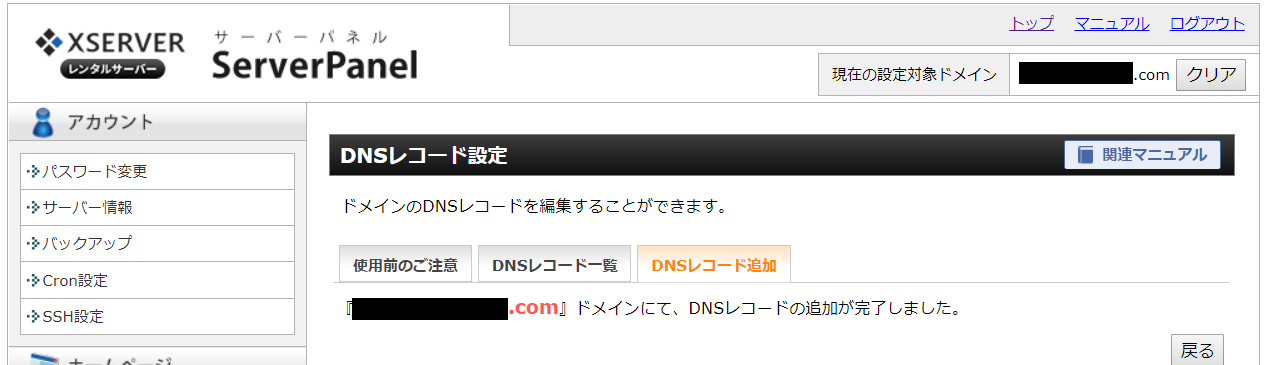
さくらインターネットのサーバーの場合
さくらインターネットにログインして、以下のように進みます。
契約情報
↓
契約ドメインの確認
↓
ドメインメニュー
↓
ゾーン編集
↓
ドメイン編集
↓
変更
種別をテキスト(TXT)に変更し、値にサーチコンソールで出てきたDNSのTXTレコードを貼り付け、新規登録、データ送信をクリックしたら完了です。
くわしい手順は 【さくらインターネット】DNS・TXTレコード設定でサーチコンソール登録がおすすめです。
③サーチコンソールで確認する
サーチコンソールに戻り、「確認」をクリック。
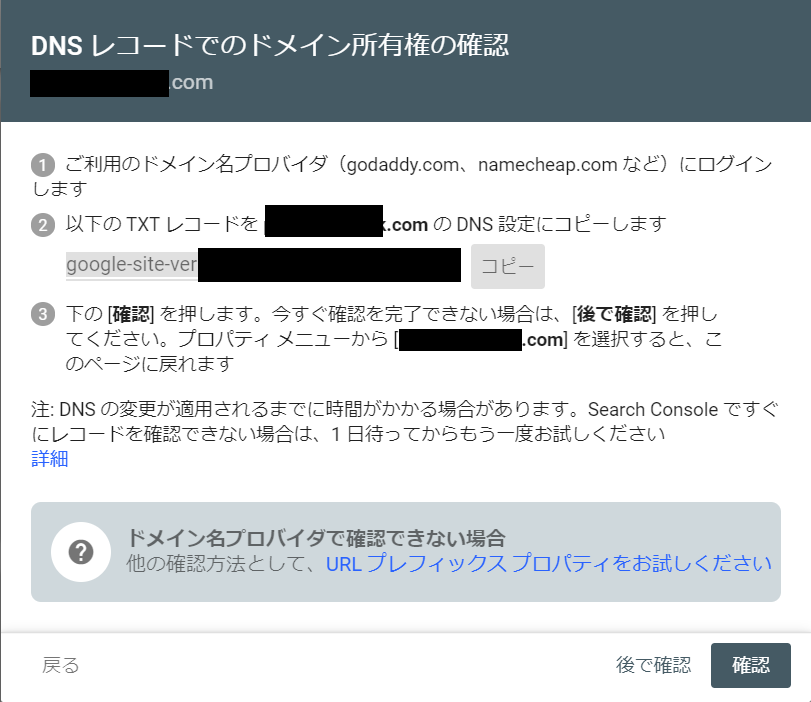
サーバーで設定したばかりだと、以下の画面になります。
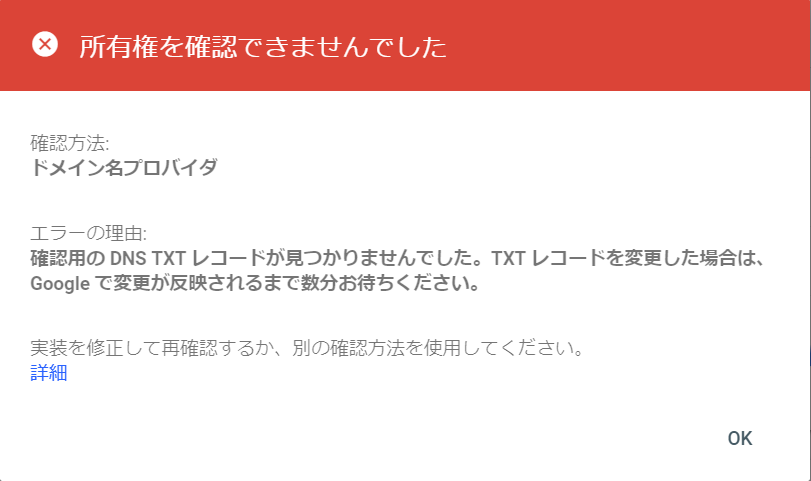
10分後にもう一度「確認」をクリックすると、所有権が確認されました。
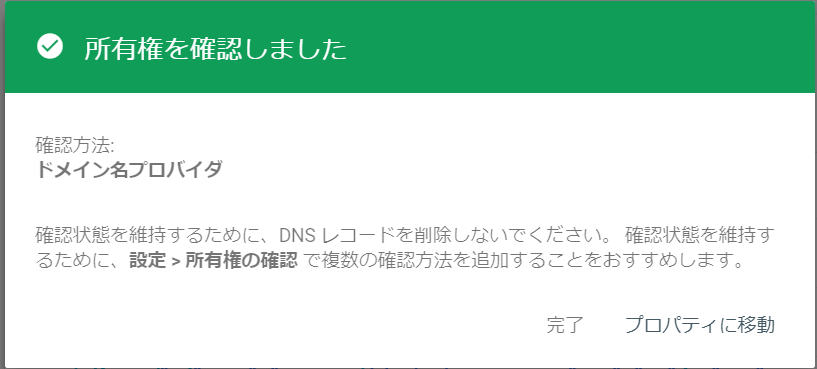
「完了」をクリックして、設定はおしまいです。
まとめ
繰り返しになりますが、
サーチコンソールの初期設定は、
- サーチコンソールにURLを登録
- サーチコンソールで「DNSレコード」を発行
- サーバーに「DNSレコード」を設定
の3ステップだけです。
どんなキーワードでサイトに入ってきているかわかったら、
記事のタイトルの再考に役立ったり、みんなが知りたがっていることが見えてきたり、
とても面白いです。
この記事を見てサーチコンソールを設定しようとしてつまづいたポイントや、
よくわからないことがありましたら、
「お問い合わせ」もしくはtwitterでコメントを頂けたら嬉しいです。